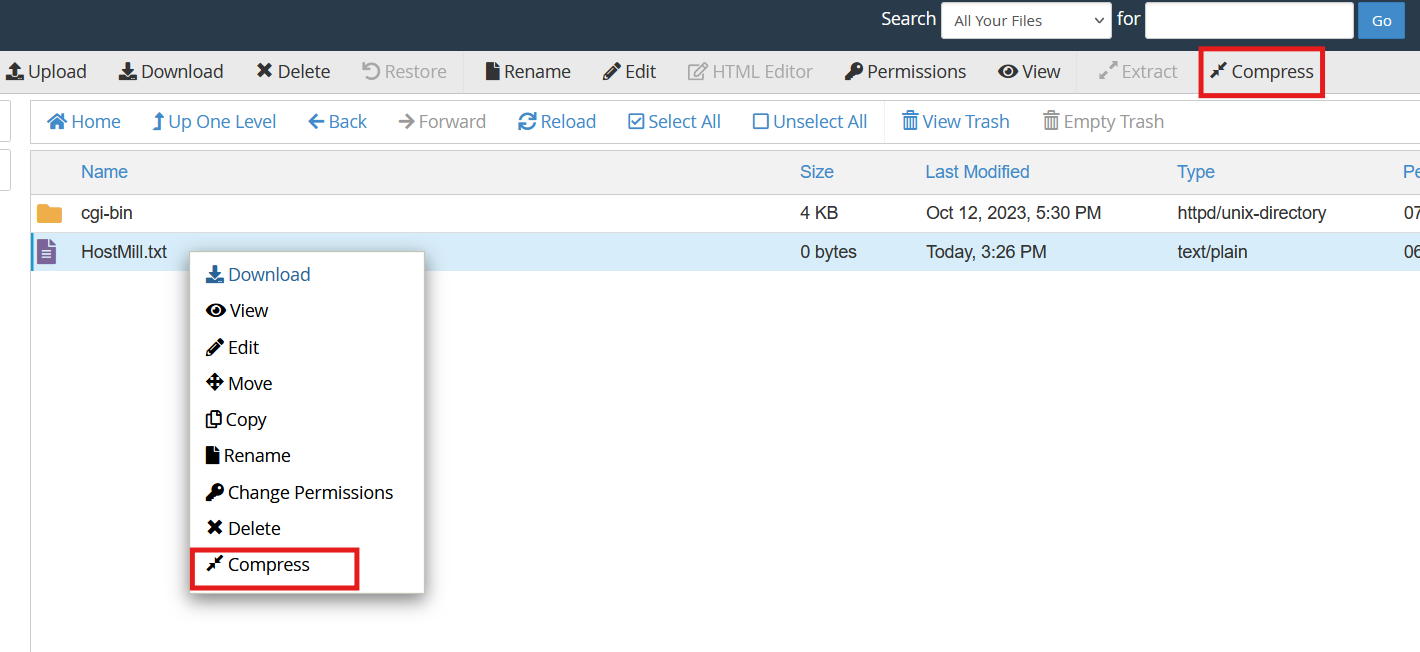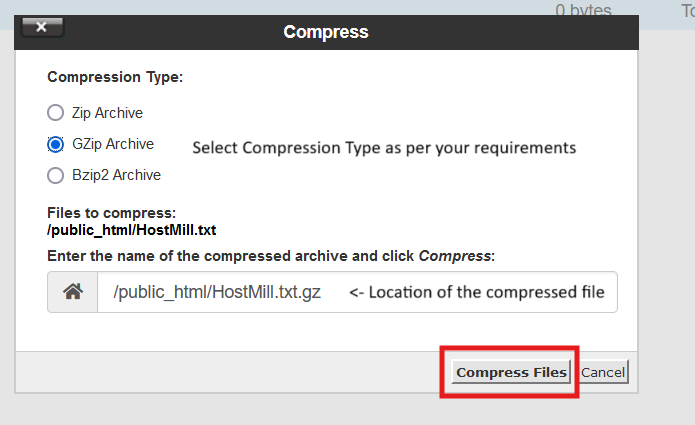The cPanel File Manager allows you to manage your website files directly from the cPanel interface without using FTP. You can upload, download, edit, and organize files easily. Here’s how:
- Log in to cPanel:
- Go to
http://yourdomain.com/cpaneland log in with your credentials.
- Go to
- Access File Manager:
- In the "Files" section, click on "File Manager"
- Navigate the File Structure:
- The File Manager interface displays your website’s directory structure. You’ll typically find your public web files under the public_html folder.
- Upload Files:
- To upload files, navigate to the folder where you want to upload them.
- Click the "Upload" button from the toolbar.
- Select the files from your computer and upload them.
- Create and Edit Files:
- To create a new file or folder, use the "+ File" or "+ Folder" buttons.
- You can also edit files directly in the File Manager by right clicking the file and clicking "Edit"
- Download and Delete Files:
- To download a file, right-click on it and choose "Download"
- Permission and Compression:
- Right the filer/folder and select the "Change Permissions" option to modify file permissions or click on the "Permissions" option from the toolbar.
- To compress files, select them, right click, then click "Compress" to create a zip file or select them and click on the "Compress" option from the toolbar.
(Visual Representation - Accessing File Manager)
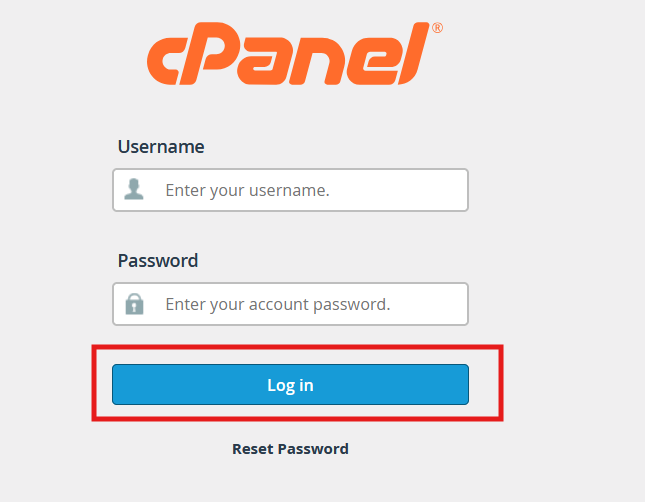
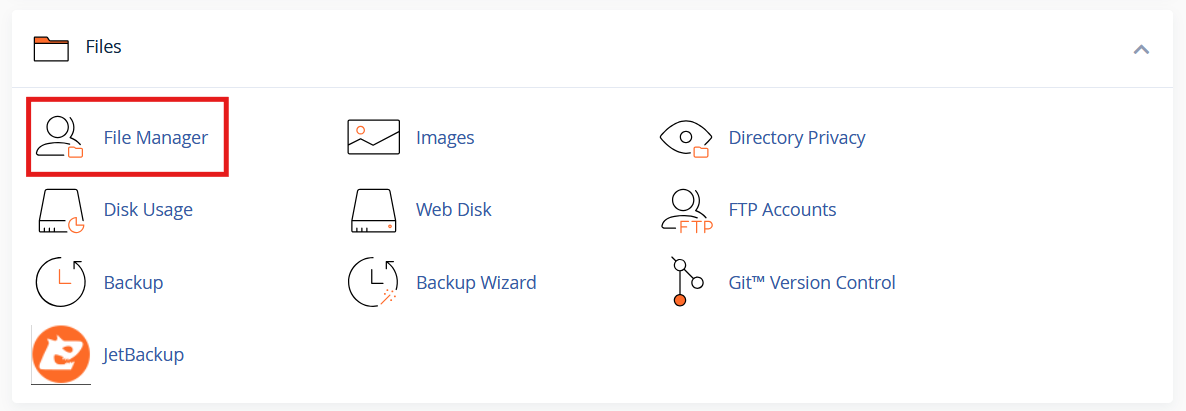
(Visual Representation - File Manager Structure)
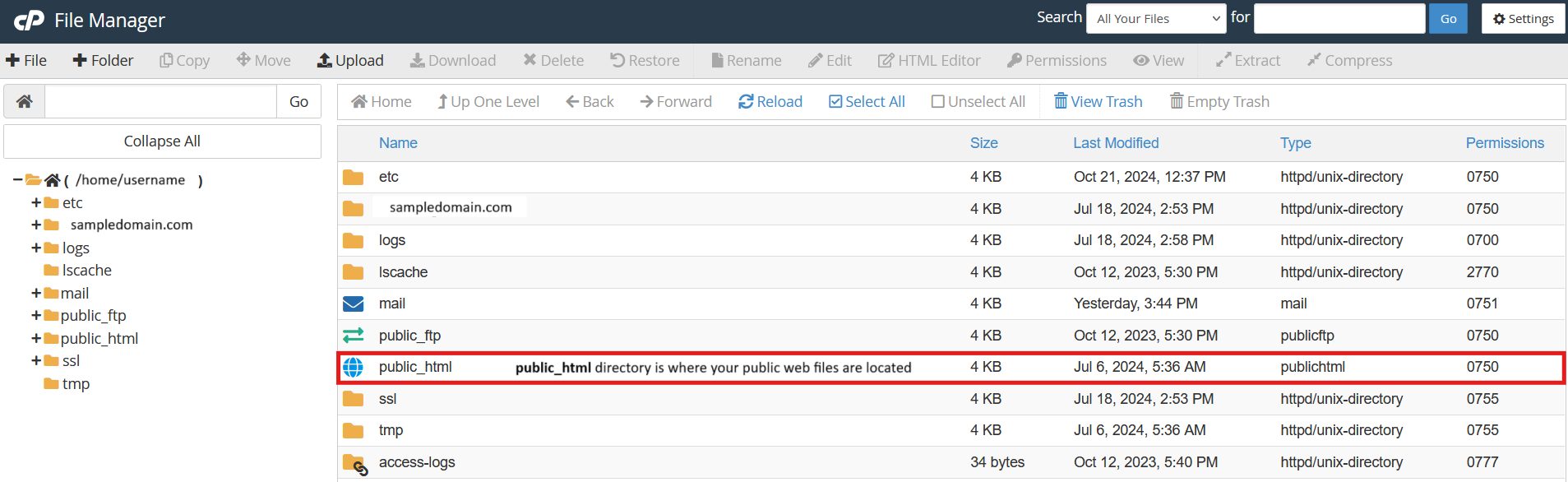
(Visual Representation -Uploading Files)
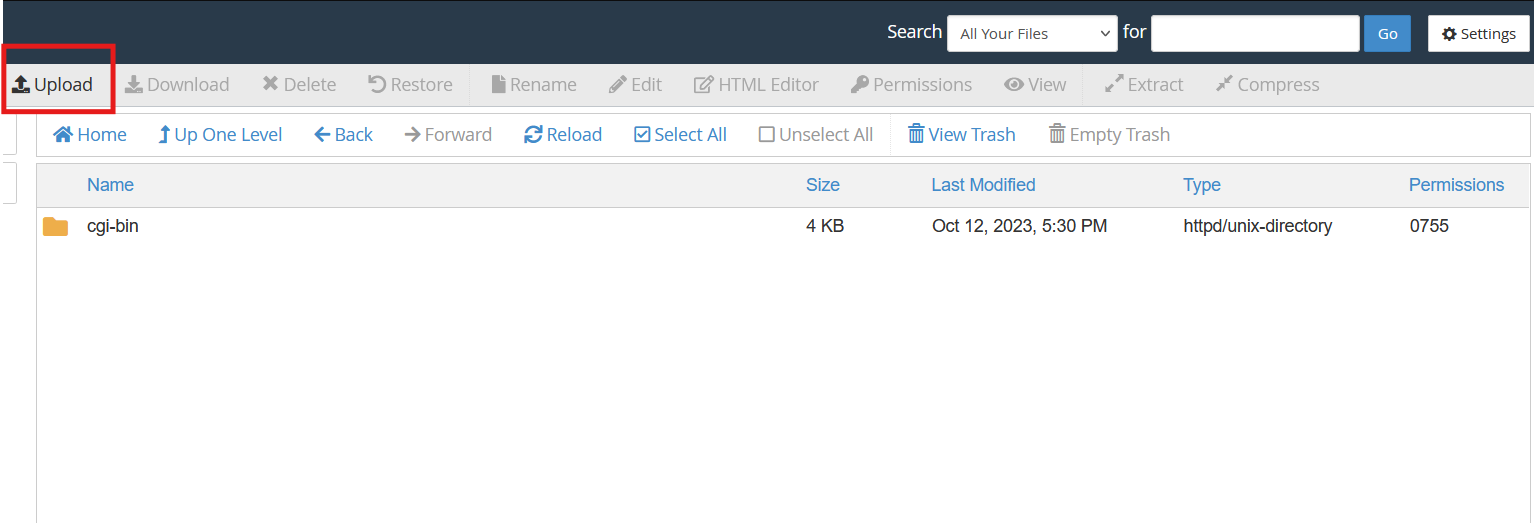
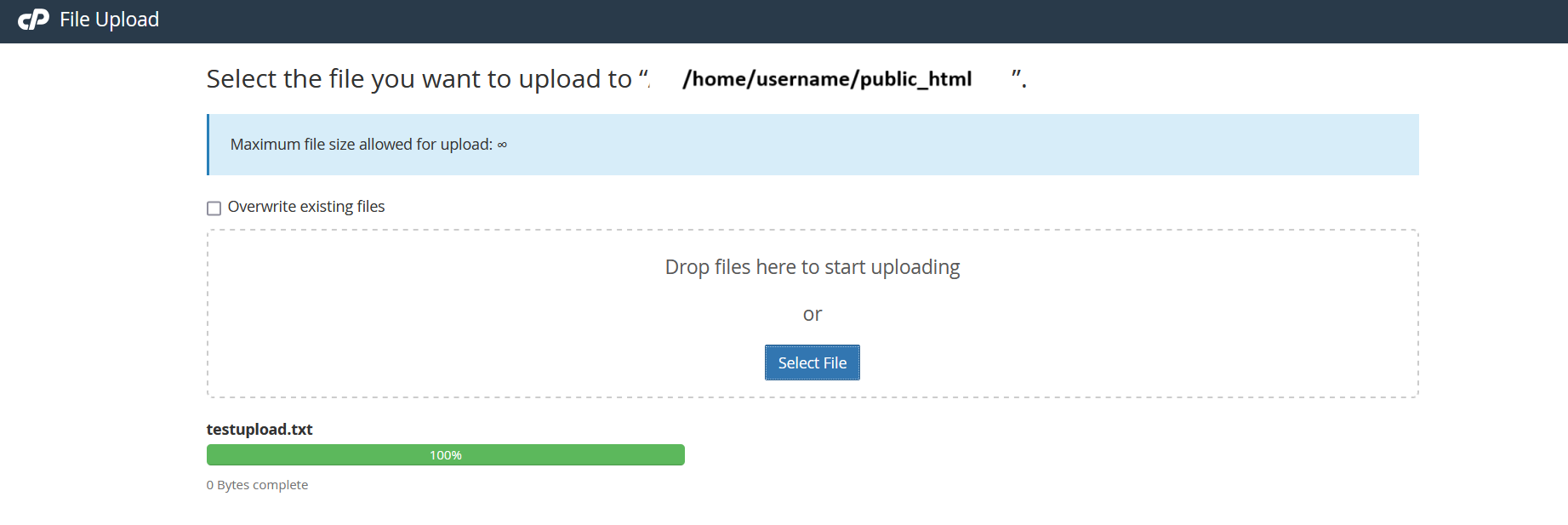
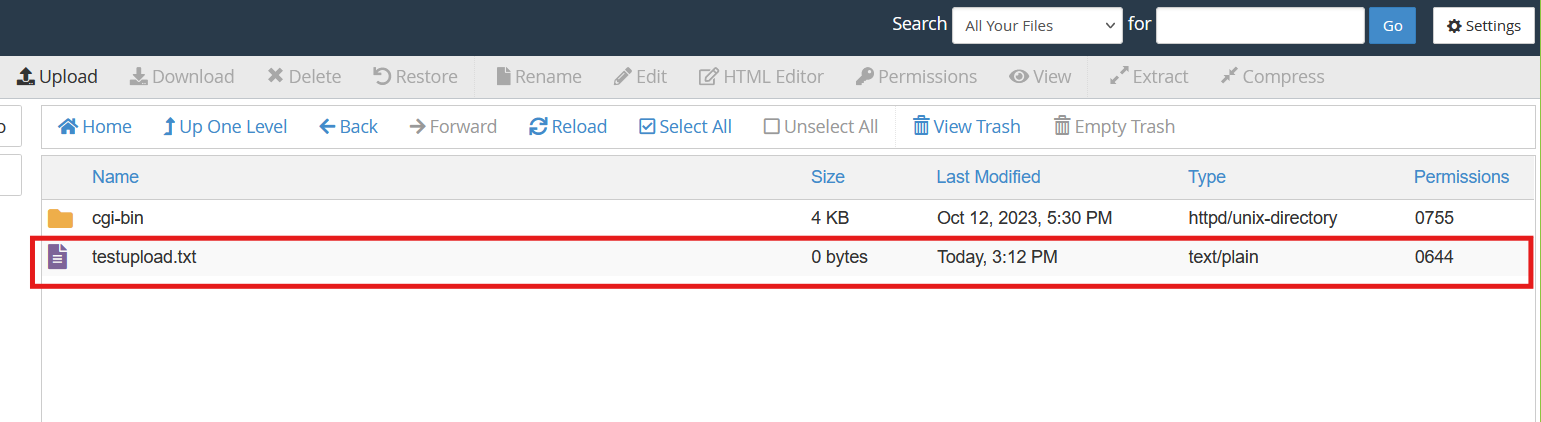
(Visual Representation - Creating Files/Folders)
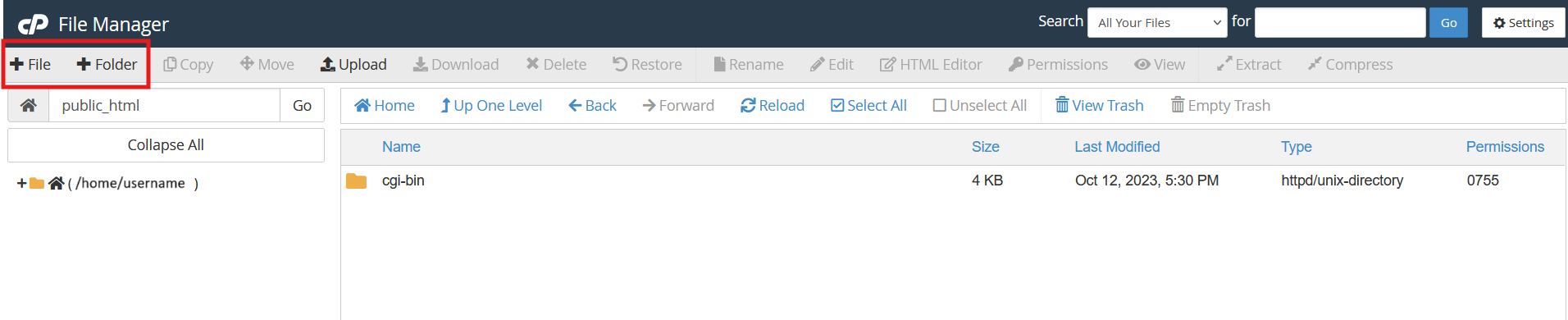
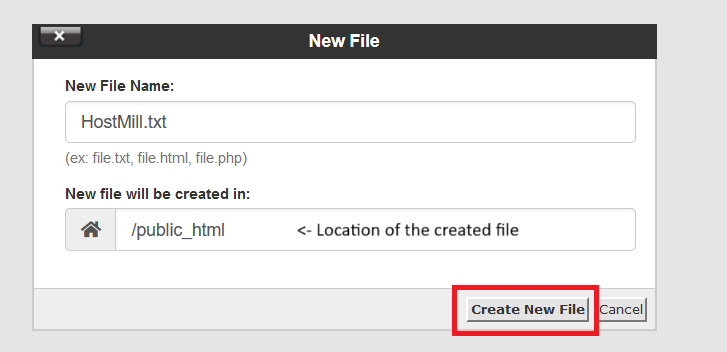
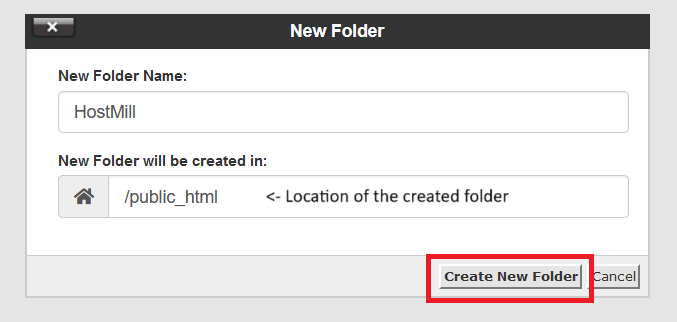
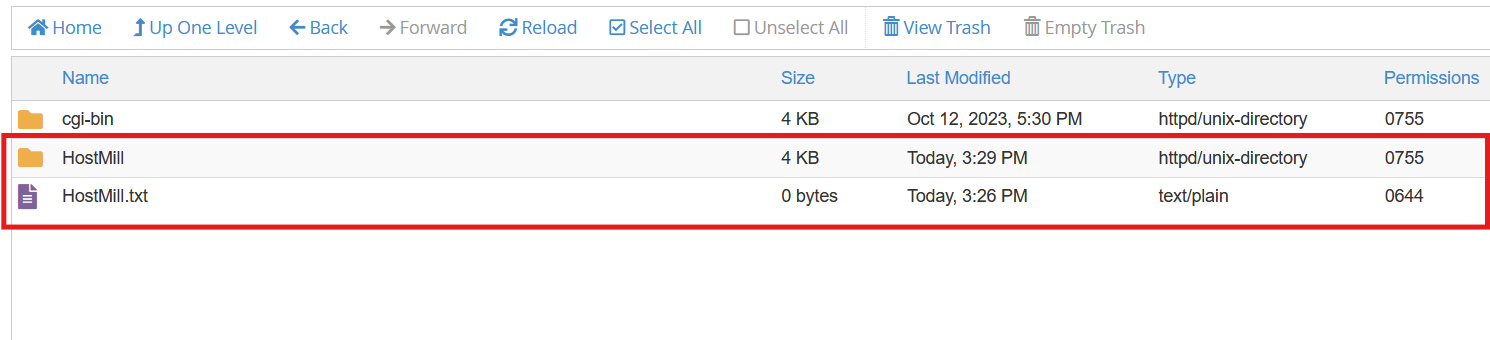
(Visual Representation - Editing Files)
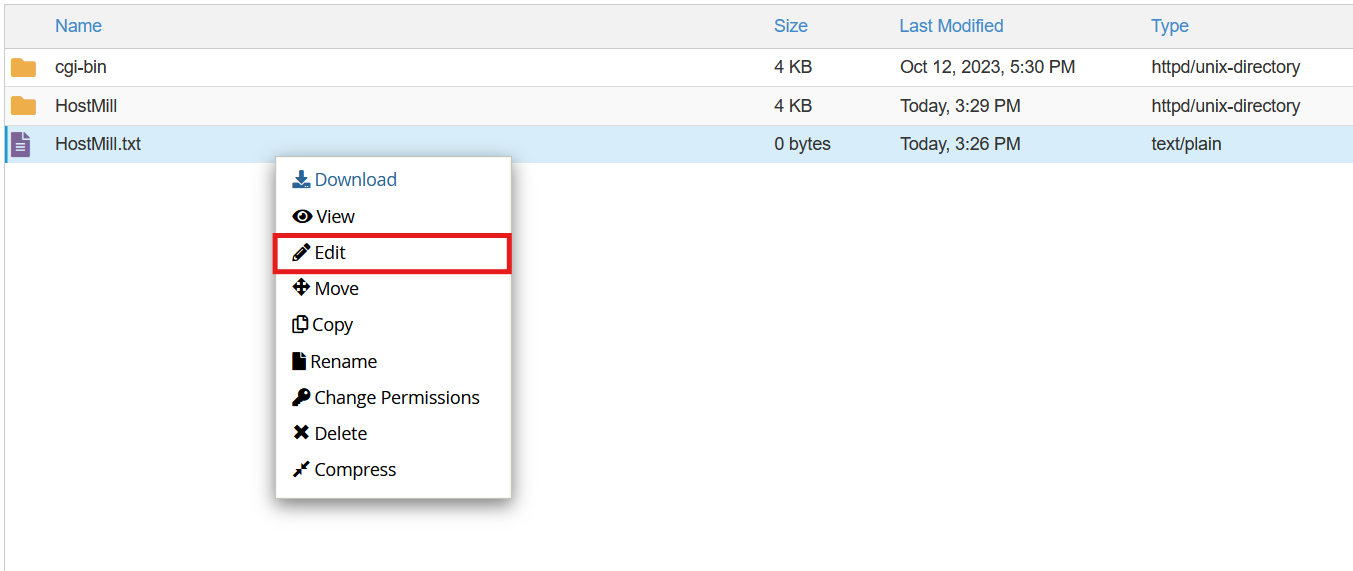
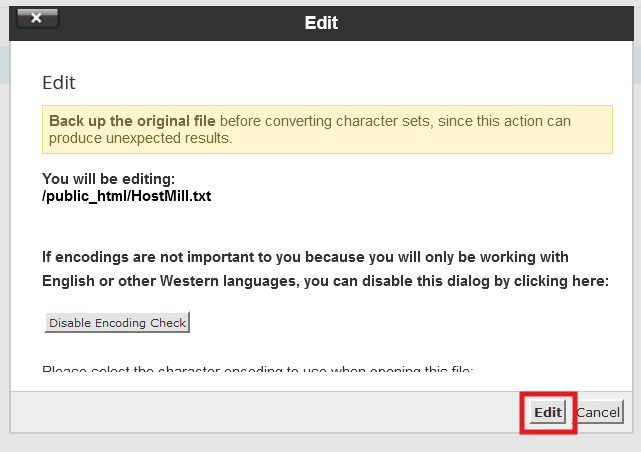
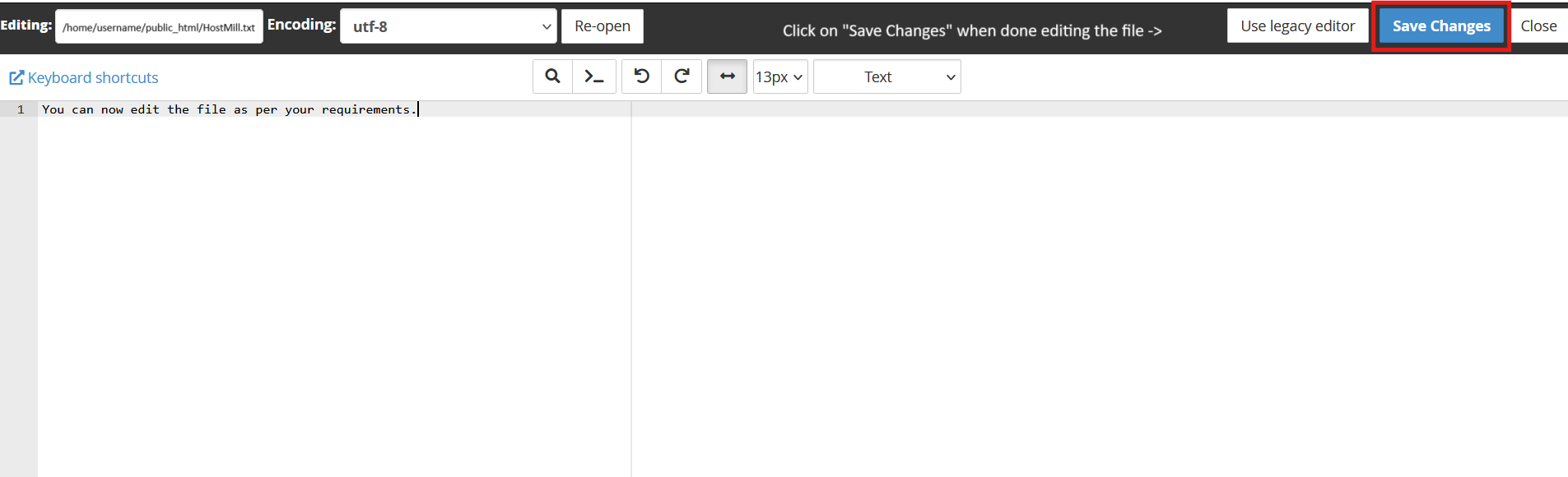
(Visual Representation - Downloading Files)
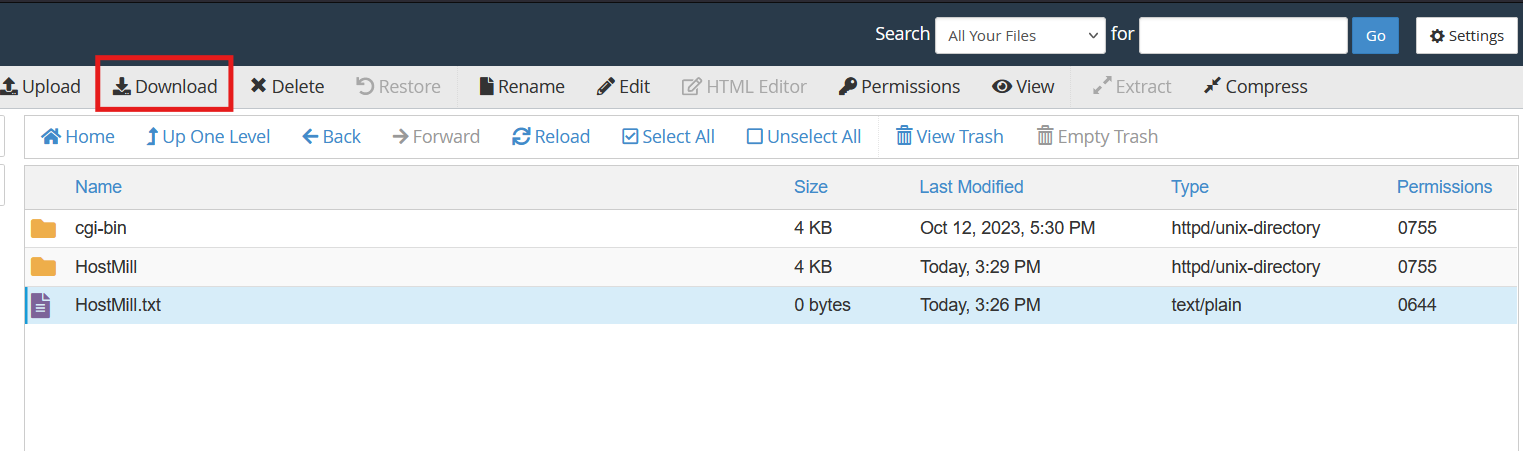
(Visual Representation - Deleting Files/Folders)
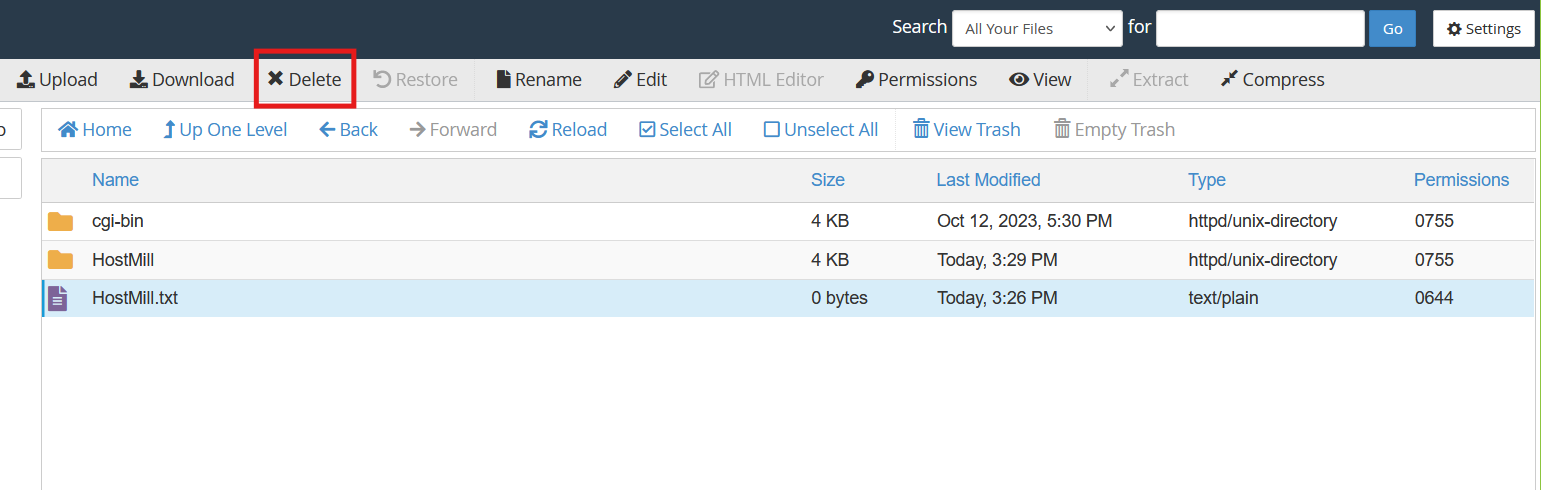
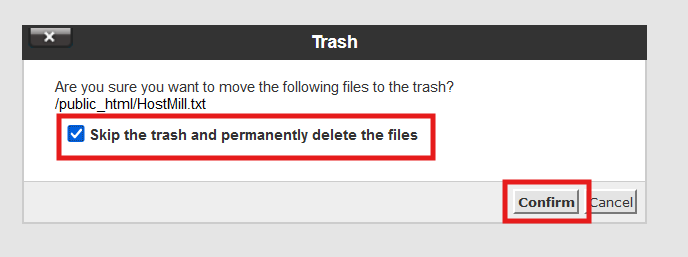
(Visual Representation - Modifying File Permissions)
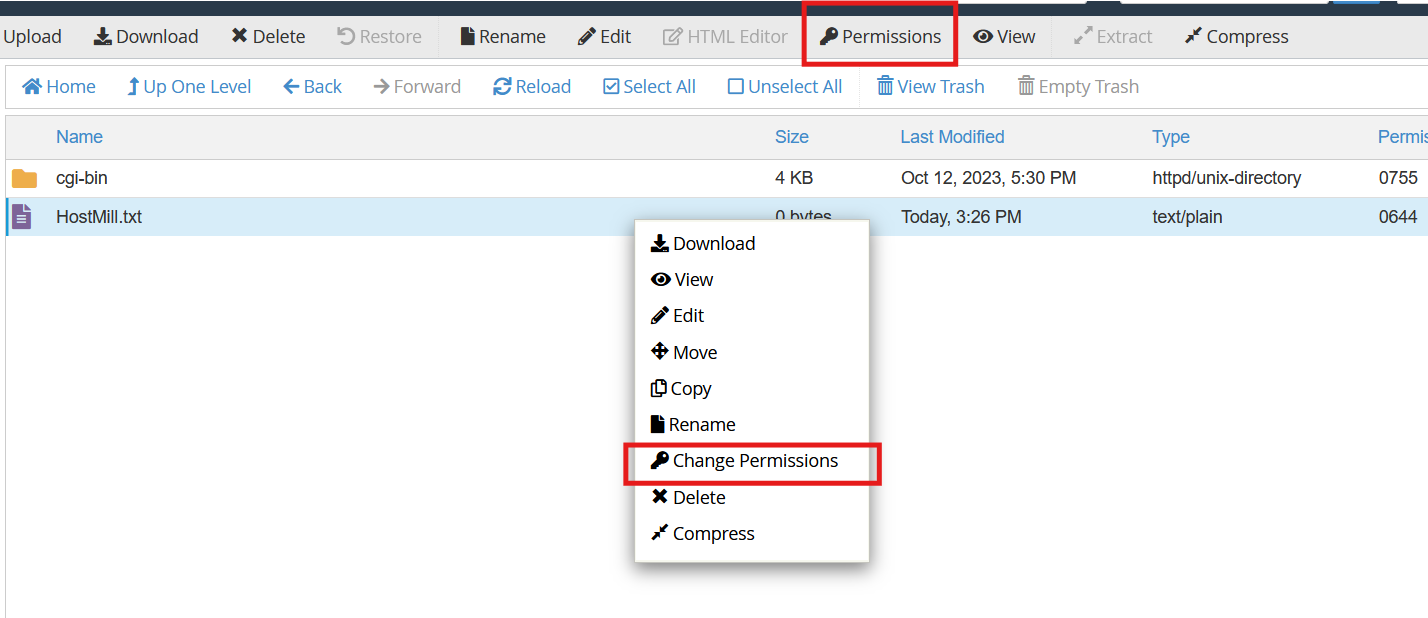
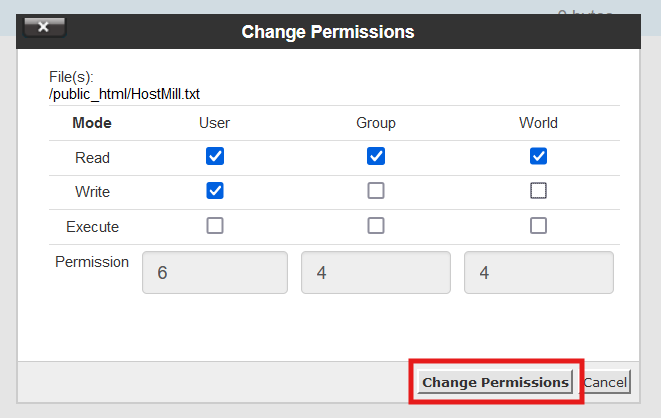
(Visual Representation - Compressing Files)